Jak nastavit Thunderbird jako e-mailového klienta služby Microsoft 365
Podporovaným e-mailovým klientem služby Microsoft 365 (M365) je Outlook v těžké nebo webové variantě. Pokud však patříte mezi milovníky Thunderbirdu a jste ochotni převzít zodpovědnost za použití nepodporovaného řešení, můžete shledat následující rady jako užitečné.
Thunderbird lze jako poštovního klienta připojit k M365 v zásadě dvěma způsoby:
-
Pomocí možností samotného Thunderbirdu a
-
pomocí specializovaného doplňku (Owl for Exchange).
Výhodou prvního způsobu je, že je zcela zdarma. Nevýhodou je, že ve srovnání s druhým způsobem je nastavování složitější, zvlášť pokud vedle svého osobního používáte také nějaký sdílený mailbox nebo mailboxy. Tento způsob připojení také neumožňuje do Thunderbirdu promítnout barevné příznaky (kategorie), které můžete e-mailům přiřazovat v programu Outlook a nezajistí propojení kalendáře.
Výhodou druhého způsobu je, že po instalaci výše zmíněného doplňku do Thunderbirdu je už samotné připojení do M365 velmi snadné. Doplněk zajistí plnohodnotnou integraci Thunderbirdu s M365, tj. připojí se automaticky i sdílené mailboxy, funkcionalita štítků se napojí na funkčnost kategorií v Outlooku, propojí se i kalendář. Nevýhodou je, že autoři tohoto doplňku zpoplatňují jeho užívání cenou 10 EUR („dvě kávy“) ročně. Doplněk lze nicméně 1 měsíc používat zdarma a licence se váže na e-mailovou adresu, tj. doplněk lze za tutéž cenu užívat i na více zařízeních.
Přímé připojení Thunderbirdu do M365 (bez doplňku)
Základní nastavení
-
Zkontrolujte, že používáte nejnovější verzi Thunderbirdu. Ve starších verzích můžete narazit např. na obtíže při přihlášení.
-
Thunderbird při prvním spuštění automaticky zobrazí záložku Vytvoření účtu. Pokud přidáváte svůj M365 účet do již nakonfigurovaného Thunderbirdu, zvolte v menu možnost Nový účet -> Existující e-mail.
-
Na záložce Vytvoření účtu vyplňte své jméno, svoji e-mailovou adresu v doméně matfyz.cuni.cz a klikněte na Pokračovat.
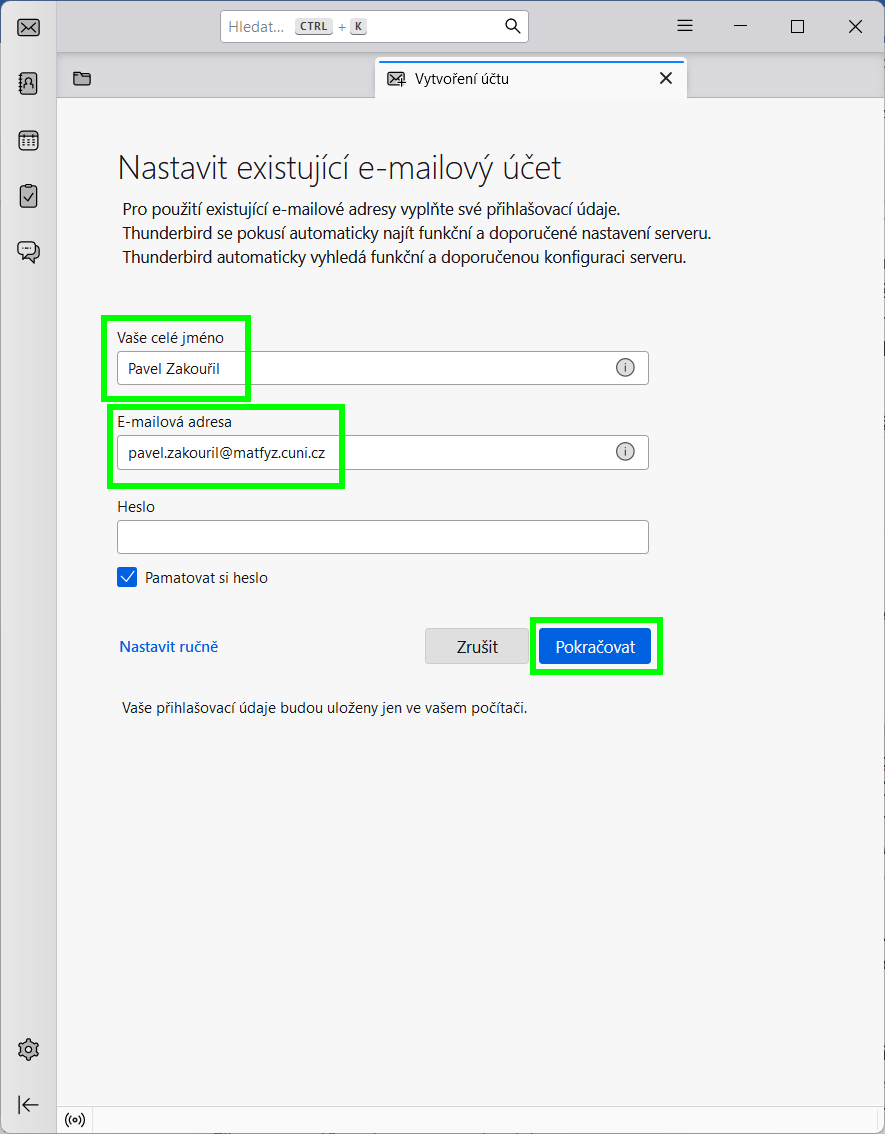
-
Klikněte na odkaz Nastavit ručně.
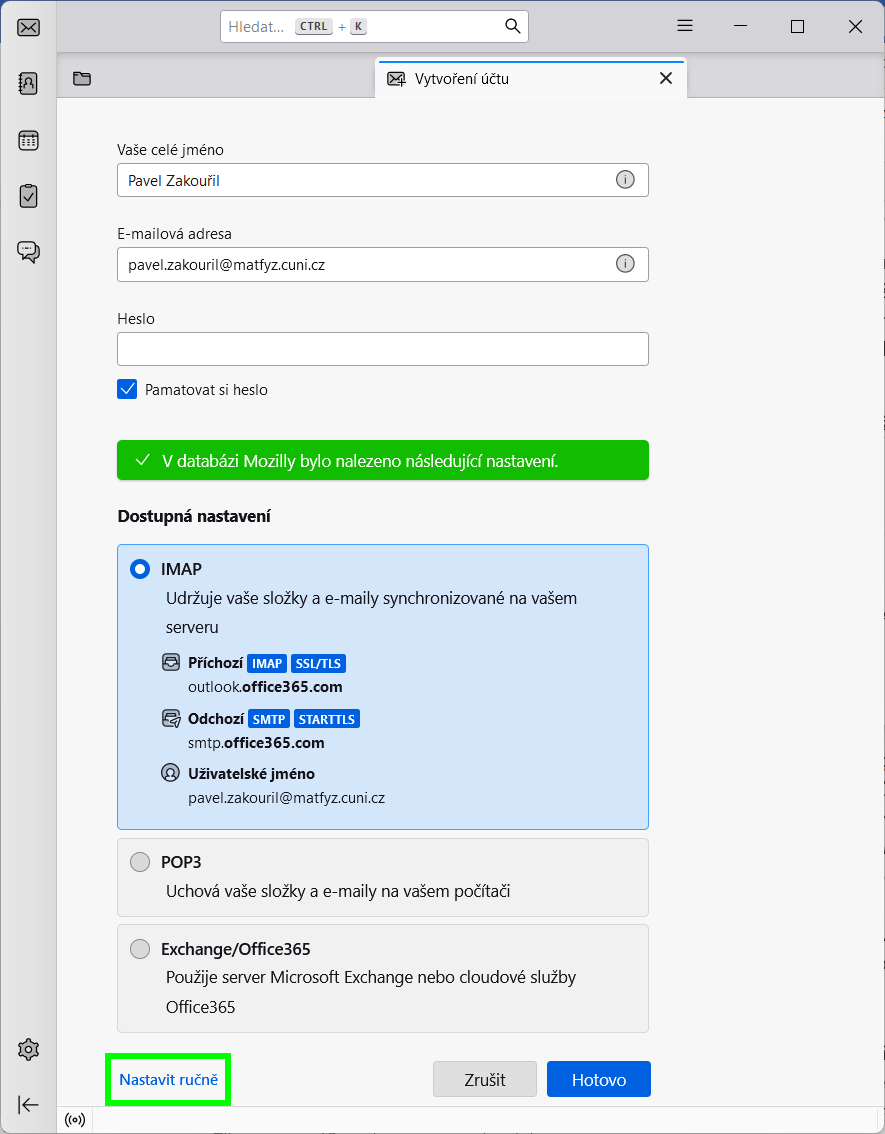
-
Změňte uživatelská jména pro příchozí i odchozí poštu podle obrázku (jako osmimístné číslo použijte svoje UKČO, najdete jej na svém univerzitním průkazu pod fotkou). Klikněte na Hotovo. A máte hotovo.
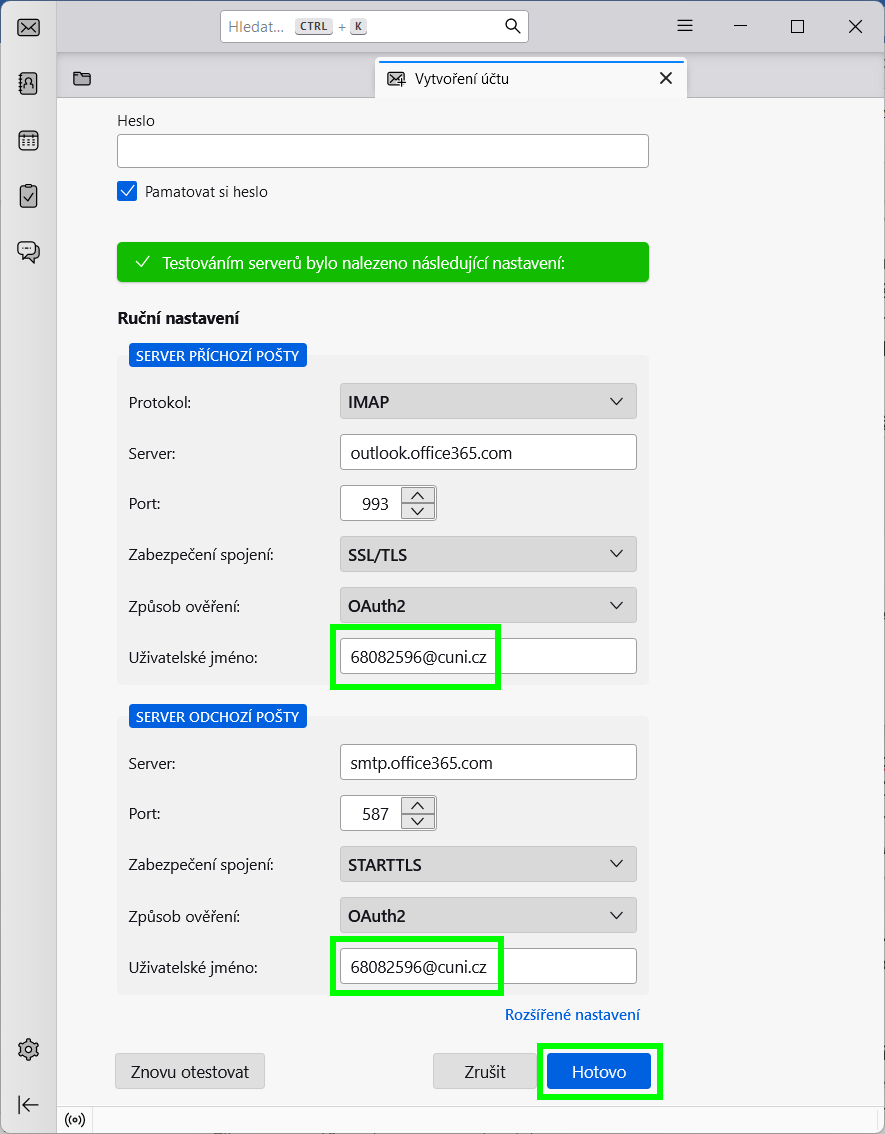
Máte hotovo, ale ne tak docela. Doporučujeme provést ještě následující kroky:
Další nastavení
-
Prověřte, že se správně propojily složky Koncepty, Odeslaná pošta, Nevyžádaná pošta a Odstraněná pošta, tj. zda v těchto složkách vidíte identický obsah, jako ve webovém Outlooku. Složky se obvykle propojí správně, nicméně ve starších verzích Thunderbirdu to nebylo samozřejmé a pokud kombinujete jazykovou mutaci Thunderbirdu odlišnou od nastavení jazyka v M365, nedá se vyloučit nepříjemné překvapení. Pokud složky správně propojeny nejsou, napravte to v nastavení účtu na stránce Kopie a složky, případně Nastavení serveru.
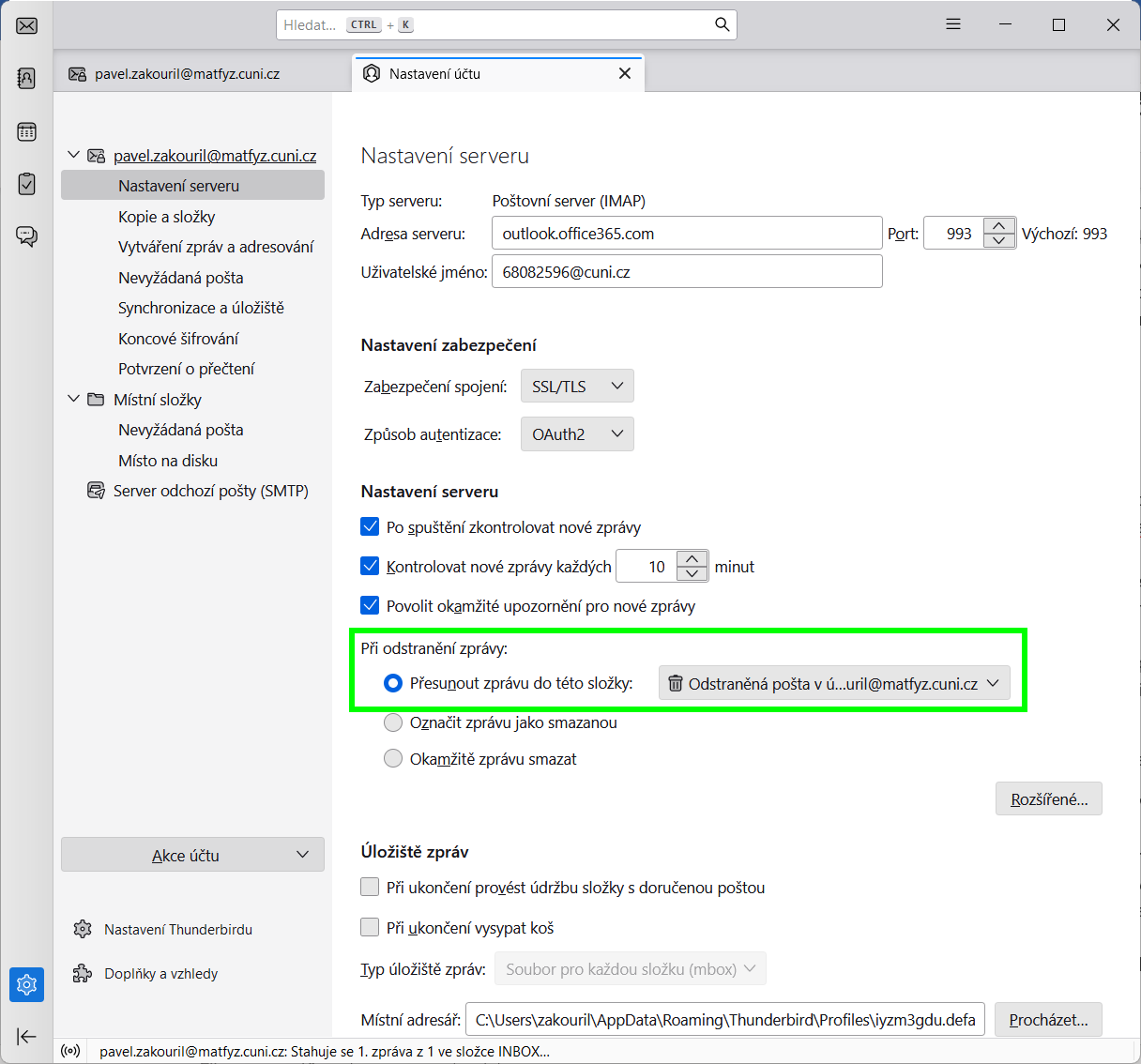
-
Zvažte, zda nechcete v Thunderbirdu vypnout ukládání odesílaných mailů do složky Odeslaná pošta. M365 totiž veškerou poštu odesílanou z Thunderbirdu přes SMTP automaticky do této složky ukládá. Pokud tedy volbu pro automatické ukládání odesílaných zpráv necháte zapnutou, budete mít každý odeslaný e-mail uložený ve složce Odeslaná složka dvakrát.
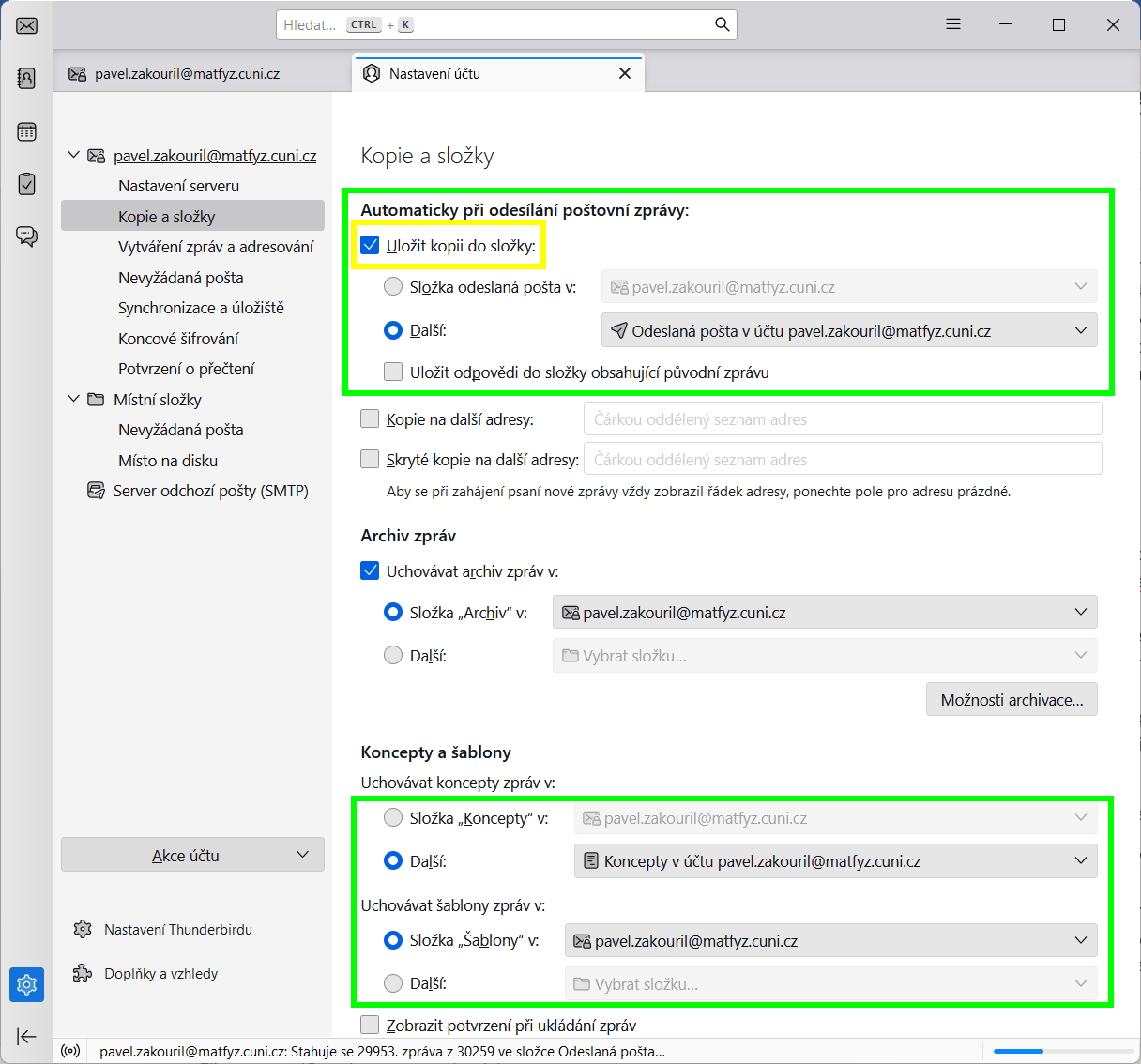
-
Vypněte v Thunderbirdu rozpoznávání spamu (Nastavení účtu -> Nevyžádaná pošta -> Pro tento účet povolit kontrolu na nevyžádanou poštu). Služba M365 rozpoznává spam sama. Pokud potřebujete M365 naučit, že nějaký mail je spam (nebo naopak, že nějaký mail ve složce Nevyžádaná pošta spam není), využijte pro tento účel webový Outlook.
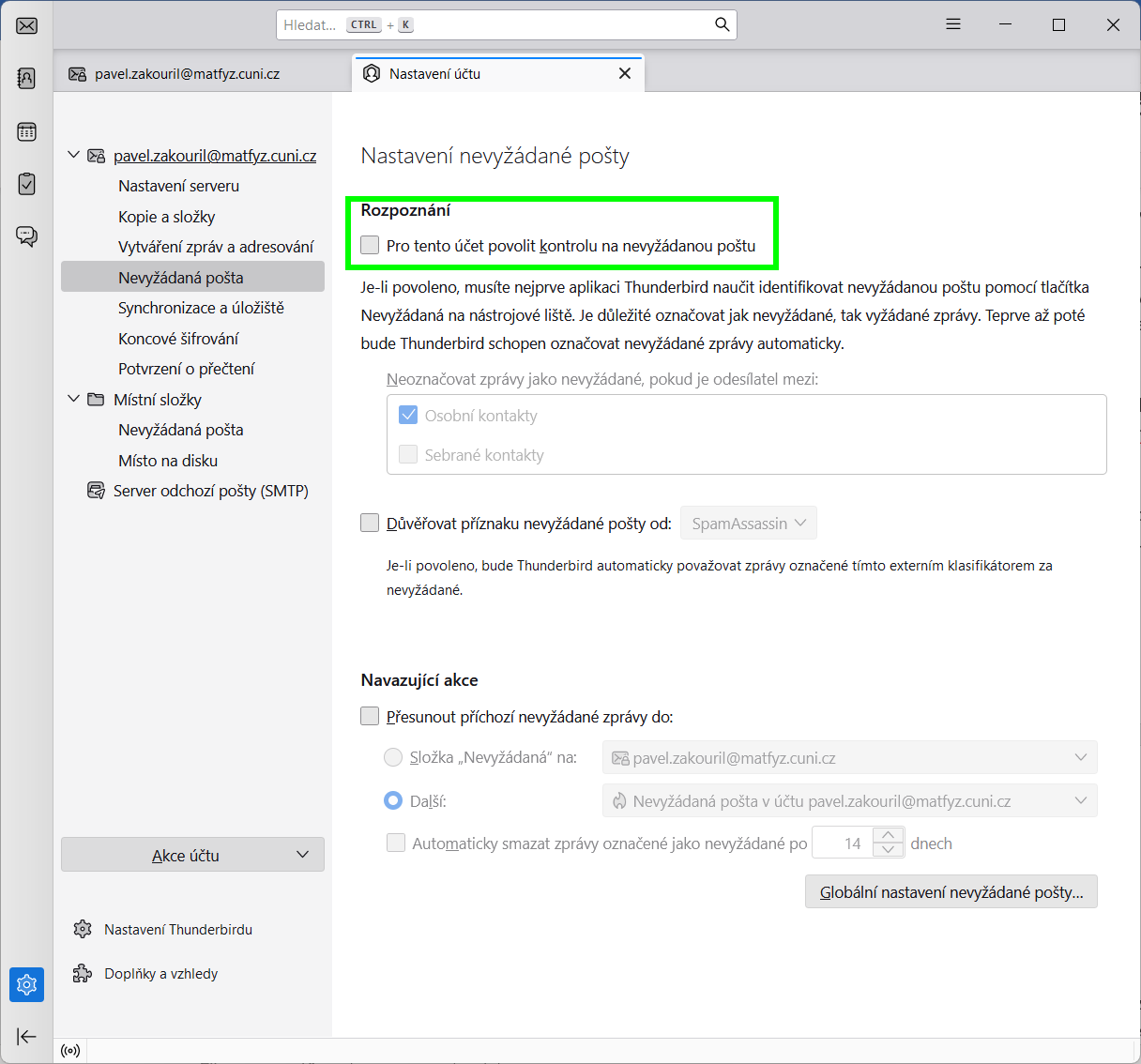
Přidání sdíleného mailboxu
Sdílený mailbox v M365 může sloužit např. jako poštovní schránka katedry. Pokud k takovému mailboxu máte přístup a potřebujete si jej připojit do Thunderbirdu, postupujte (po přidání svého osobního účtu) následovně (postup je analogický přidání osobního účtu):
-
Zvolte v menu možnost Nový účet -> Existující e-mail.
-
Na záložce Vytvoření účtu vyplňte jméno sdílené složky (např. Správa počítačové sítě), e-mailovou adresu příslušného sdíleného mailboxu v doméně matfyz.cuni.cz a dále klikněte na Pokračovat.
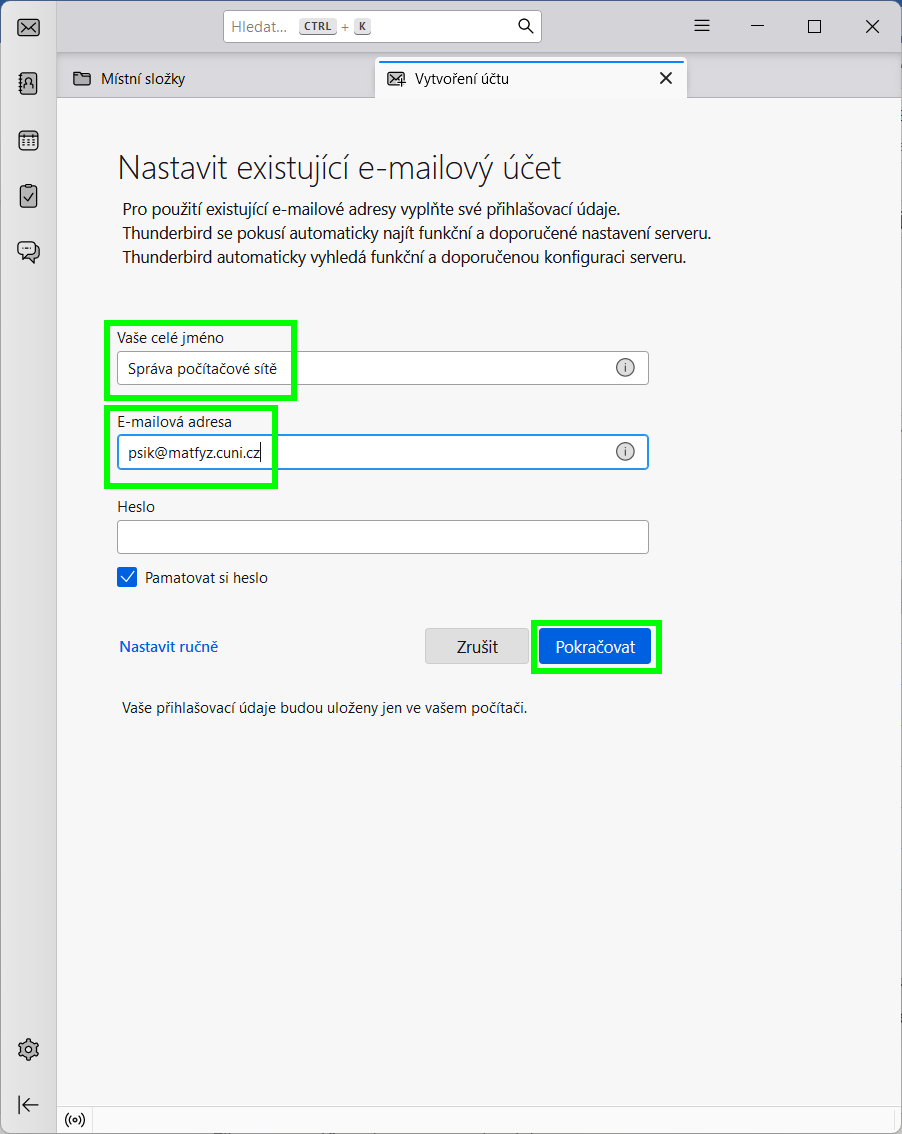
-
Klikněte na odkaz Nastavit ručně a zkontrolujte nastavení podle přiloženého obrázku. Nemělo by být nutné nic měnit. Jako přihlašovací jméno se v tomto případě uvádí přímo e-mailová adresa daného sdíleného mailboxu.
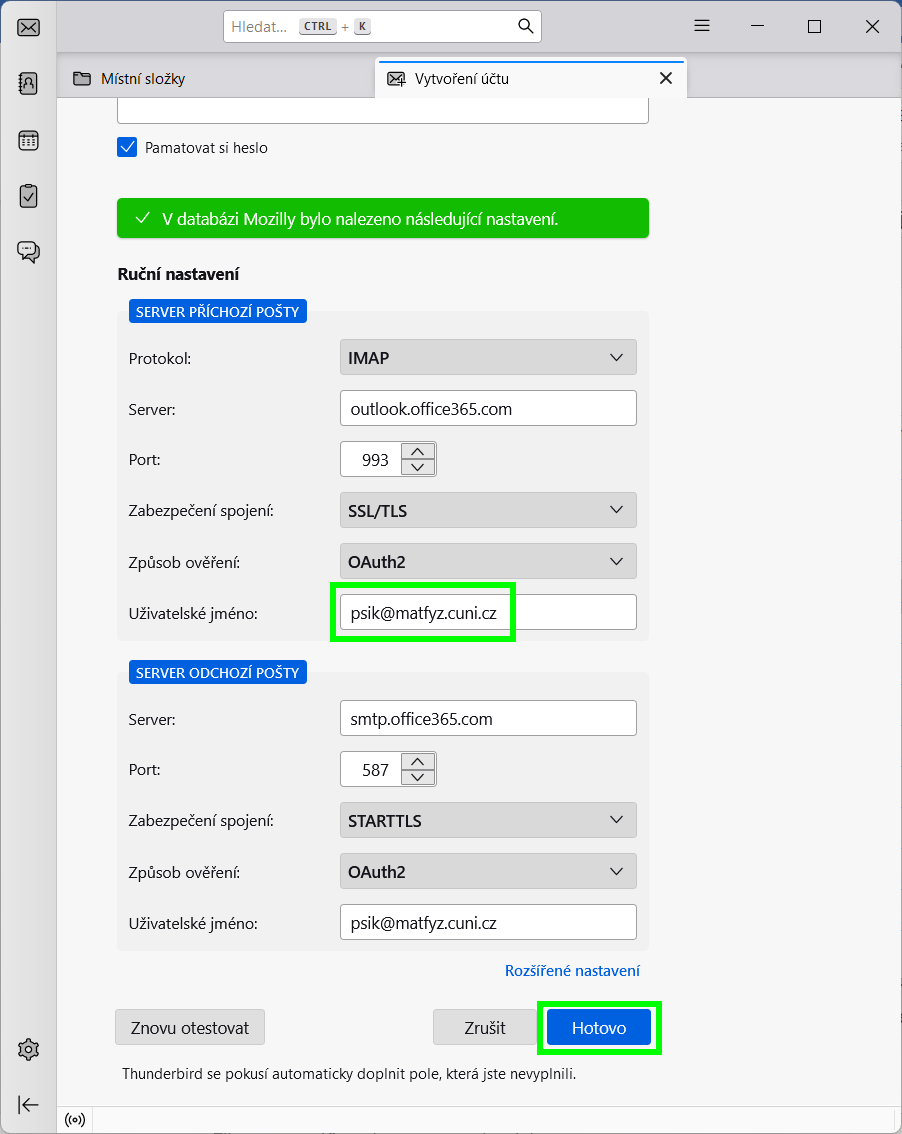
-
Klikněte na Hotovo a následně na Dokončit.
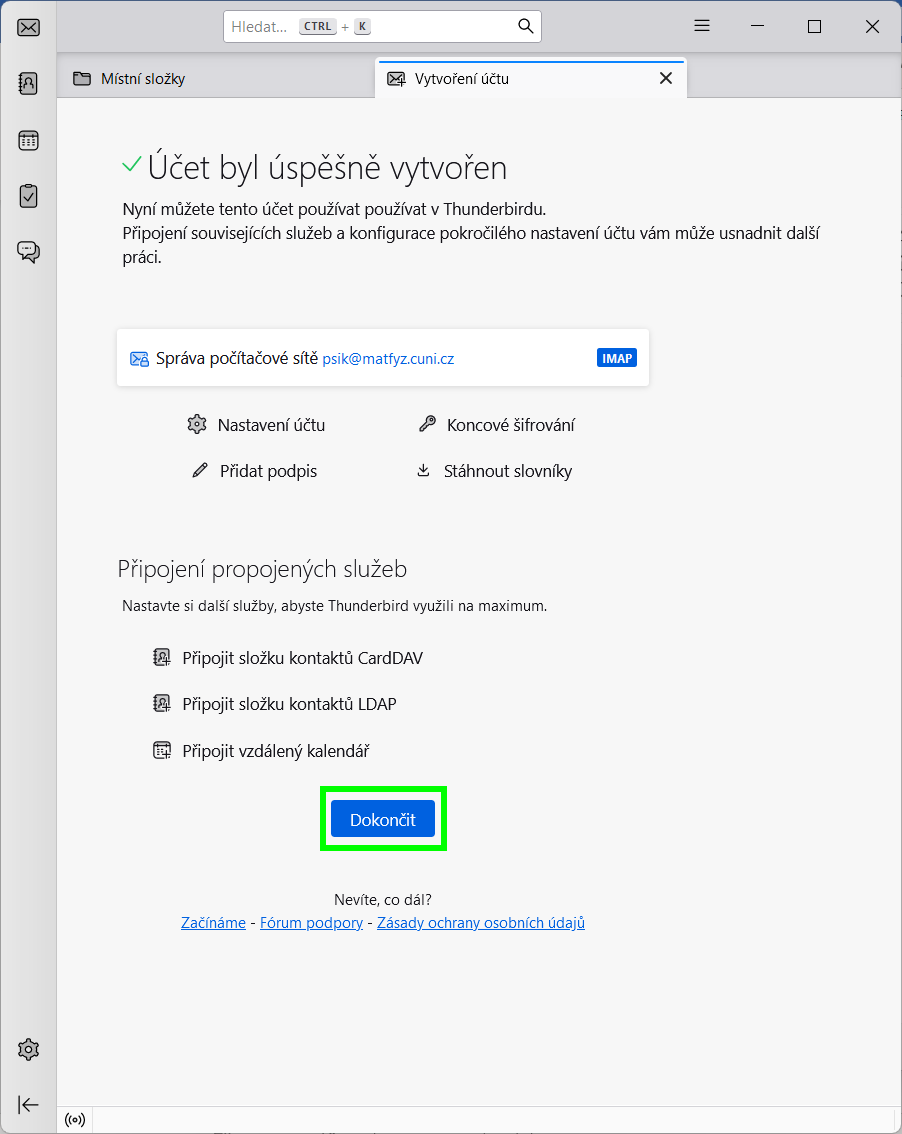
-
V Nastavení účtu -> Server odchozí pošty (SMTP) odeberte server, u kterého je jako uživatelské jméno uvedena adresa sdíleného mailboxu (bude pravděpodobně v pořadí poslední a nebude nastaven jako výchozí).
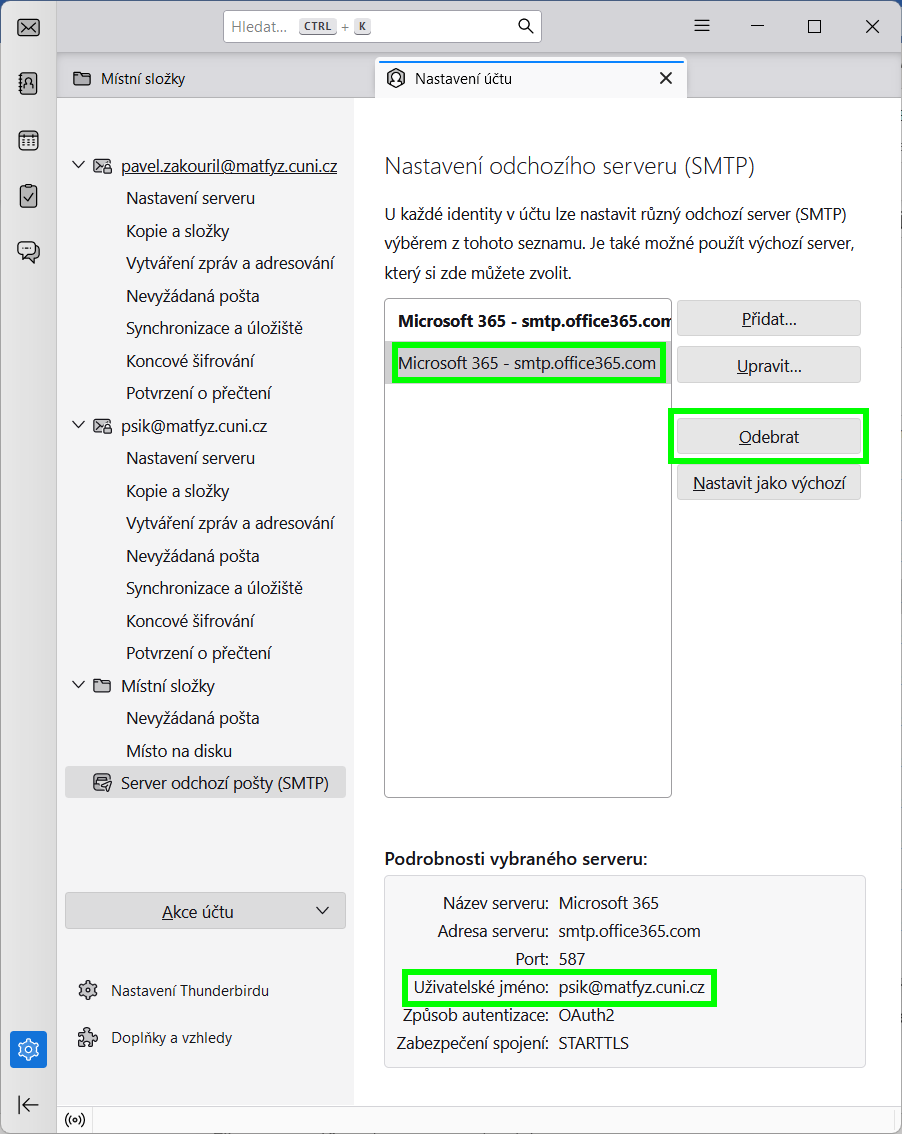
-
Podobně jako pro osobní účet doporučujeme i pro sdílený mailbox vypnout rozpoznávání spamu.
Připojení pomocí doplňku Owl for Exchange
Upozornění: Nedoporučujeme kombinovat instalaci tohoto doplňku s postupem popsaným výše.
-
V menu Thunderbirdu zvolte možnost Doplňky a vzhledy.
-
Klikněte na Rozšíření, do vyhledávacího políčka Najít další doplňky, napište owl a stiskněte klávesu Enter.
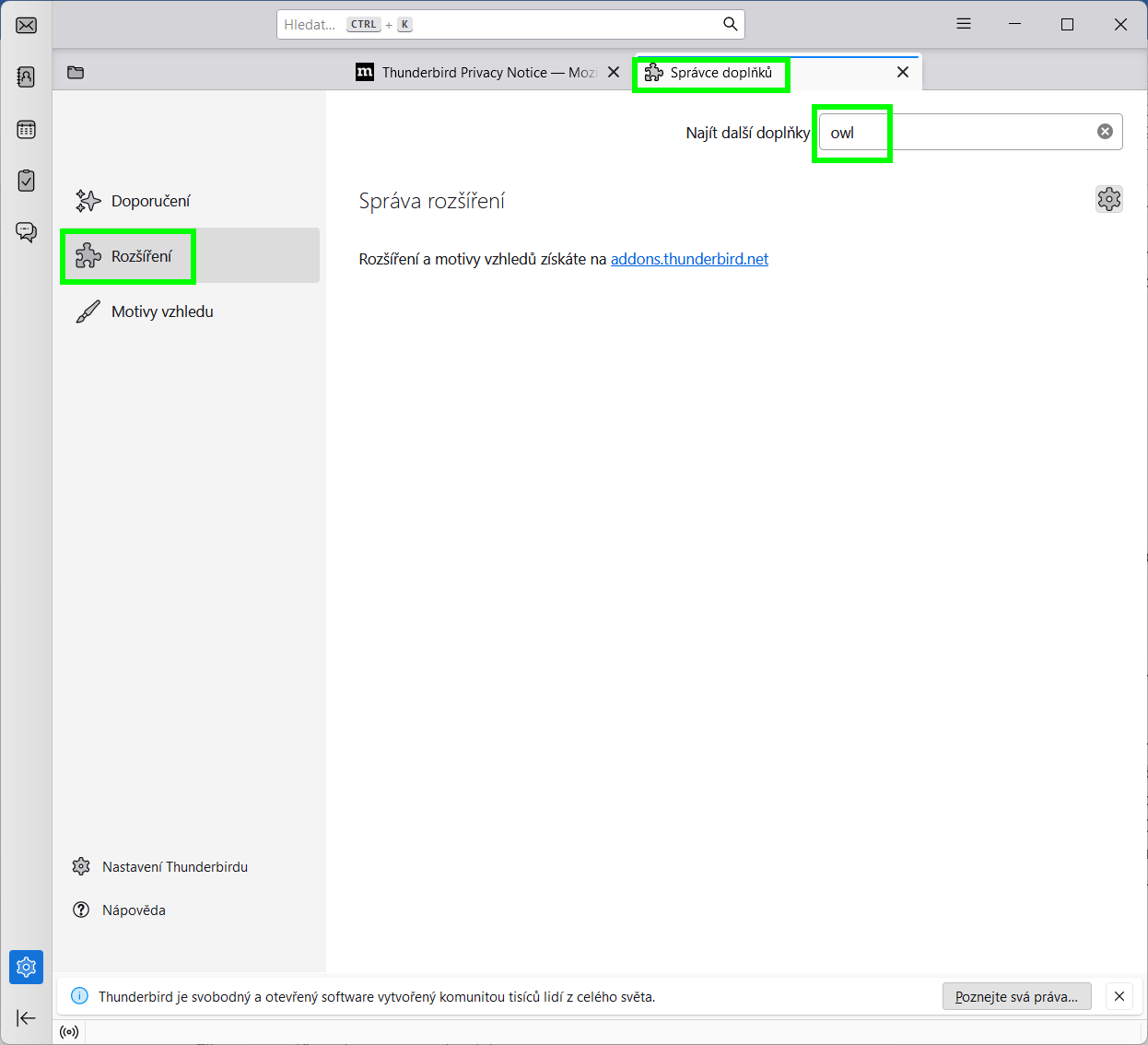
-
Mezi nalezenými doplňky najděte Owl for Exchange a klikněte na tlačítko Přidat do aplikace Thunderbird.
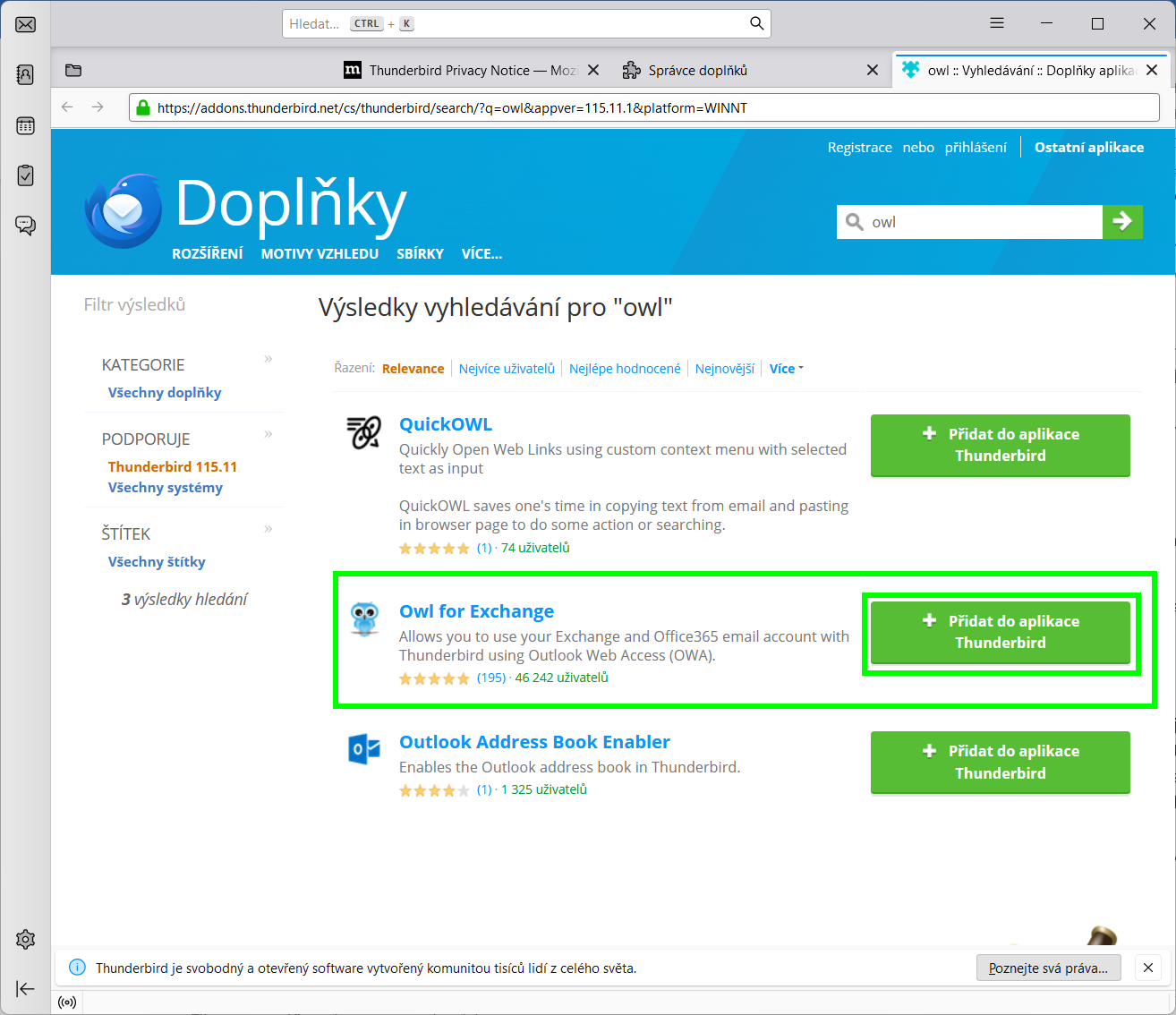
-
Klikněte na tlačítko Přidat.
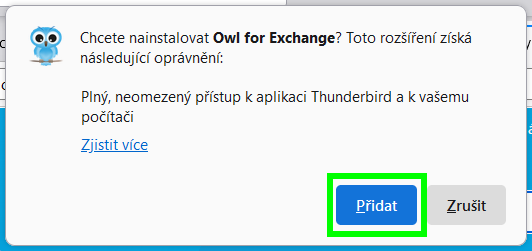
-
Klikněte na tlačítko OK!.
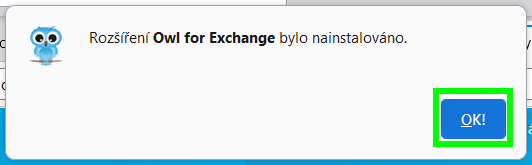
-
V seznamu doplňků klikněte u doplňku Owl for Exchange na ikonku montážního klíče.
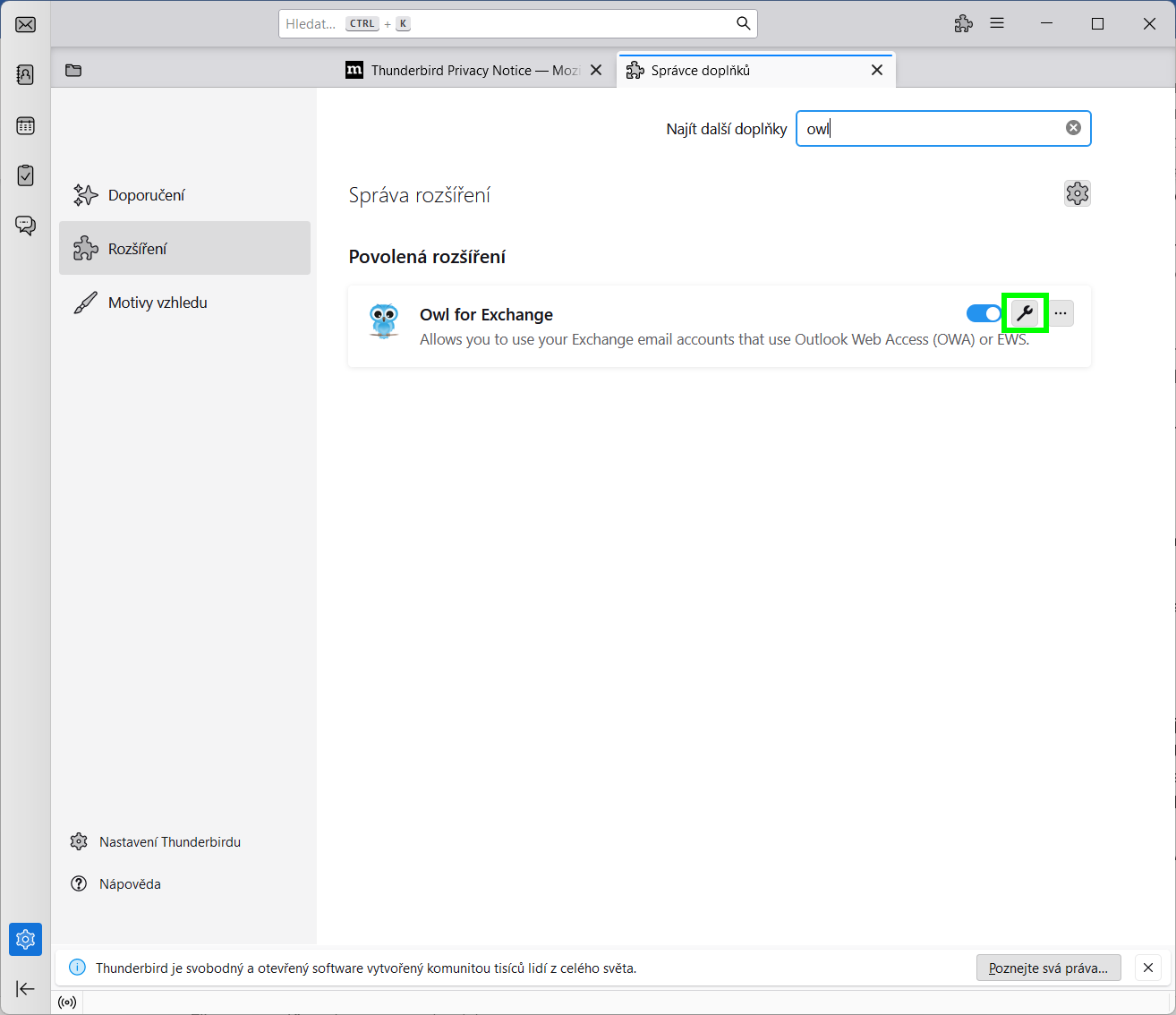
-
Klikněte na tlačítko Add new account manually...
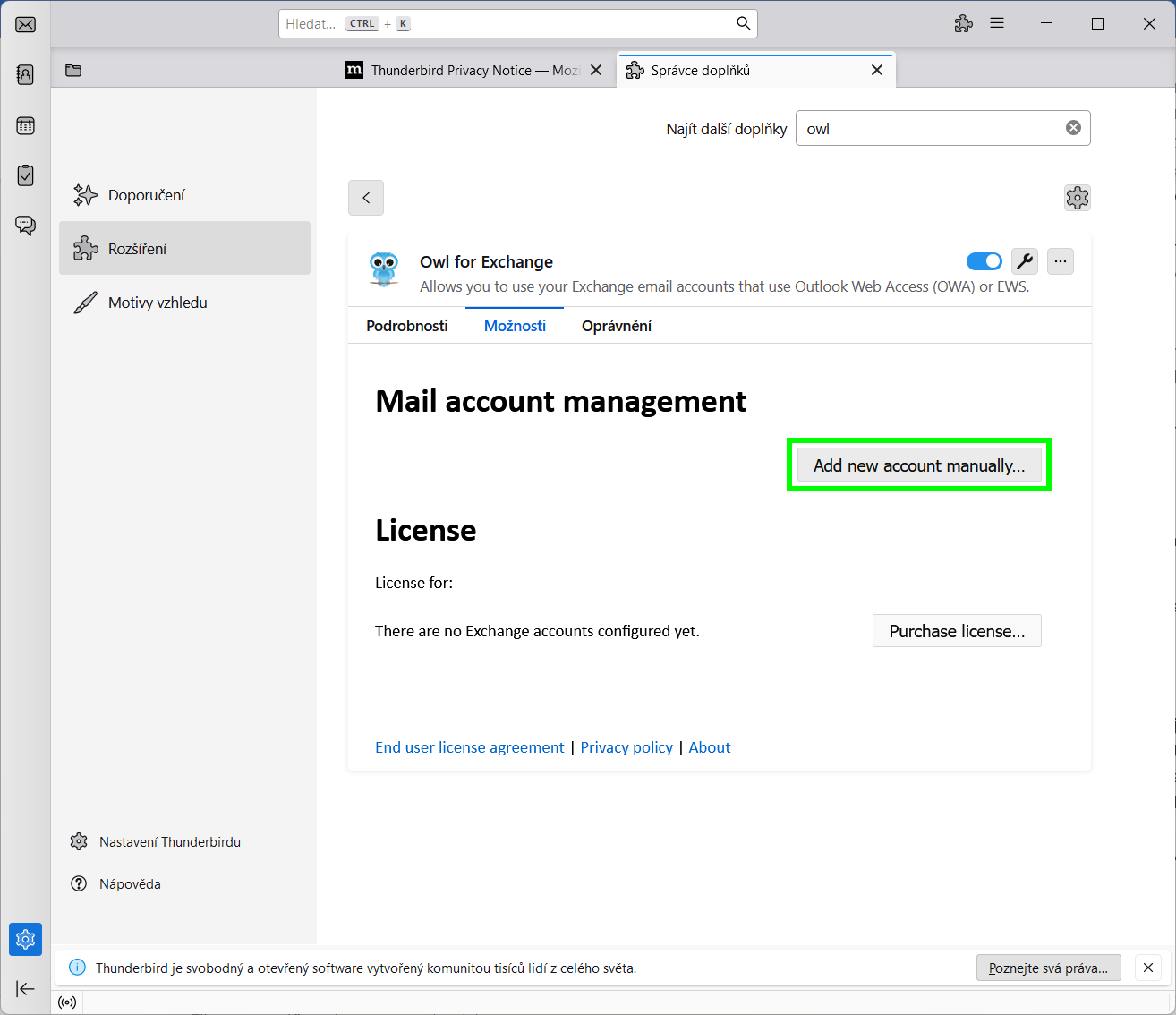
-
Do políčka Your name vyplňte vaše jméno a příjmení. Do políček Your email address a Your username vyplňte vaši e-mailovou adresu v M365. Do políčka Your password vyplňte vaše heslo. Do políčka Webmail page vyplňte
https://outlook.office.com/mail/. Ostatní políčka ponechte v přednastaveném stavu a klikněte na Create account.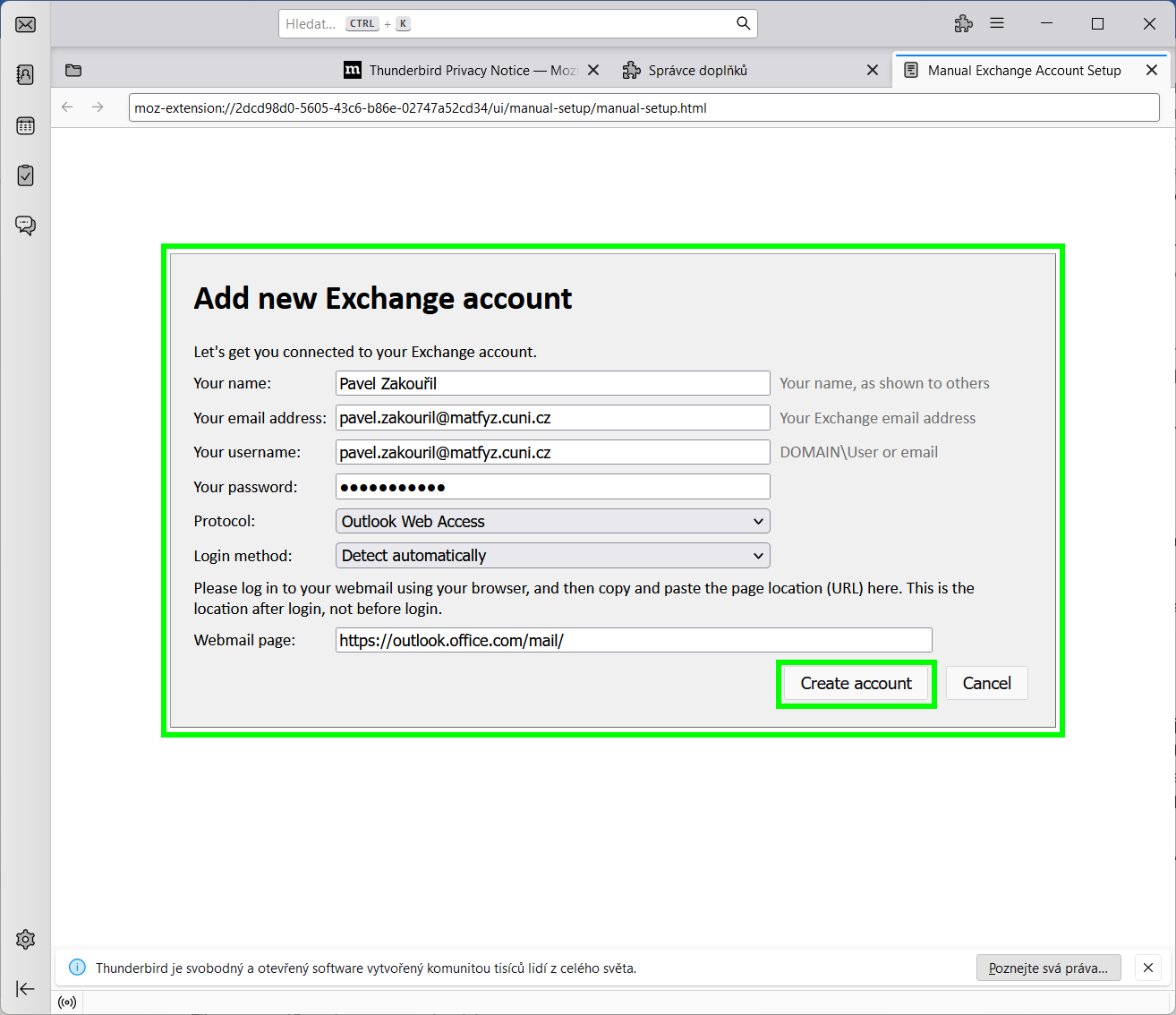
-
V dialogu Jednotné přihlášení se přihlaste ke svému účtu v CAS.
-
Máte hotovo. Připojen máte jak svůj osobní mailbox, tak všechny sdílené, ke kterým máte přístup. Kalendář Thunderbirdu je napojen na M365.
Závěrem ještě jednou upozorňujeme, že e-mailovým klientem podporovaným ze strany fakultní správy sítě je Microsoft Outlook, nikoli Thunderbird. Pokud Thunderbird používáte, činíte tak na vlastní nebezpečí. Správa sítě nemůže ručit za ztrátu dat a podobné problémy, které by případně byly dávány do souvislosti s radami uvedenými na této stránce, jakkoli jsou tyto rady sepsány v dobré víře.

