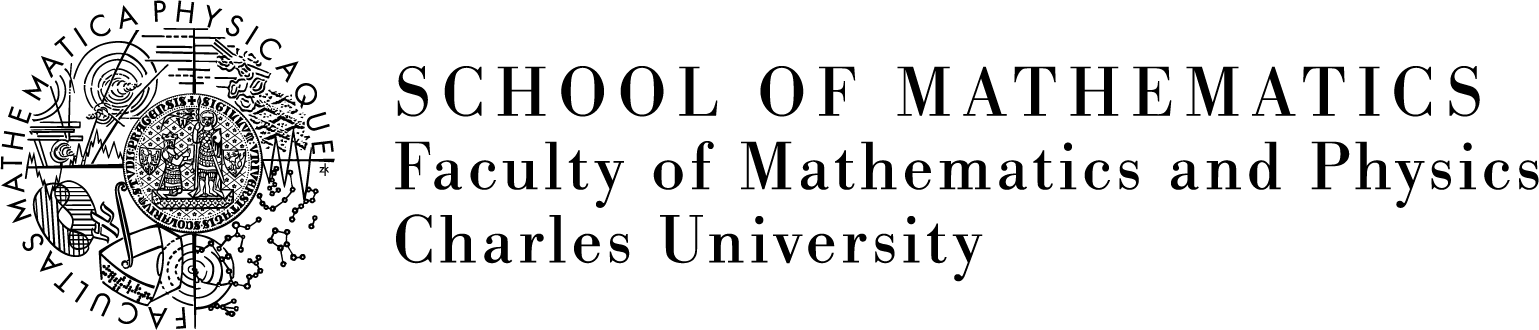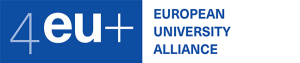MATLAB
Last update: 22. 2. 2022, Martin Trčka
Table of contents:
- Basic information about MATLAB
- I want to try MATLAB
- I want to install MATLAB on my computer
- I need MATLAB authenticated against a license server
Basic information about MATLAB
MATLAB is a programming and numerical computing platform that is used to analyze data, develop algorithms, and create models.
Charles University is the owner of the Total Academic Headcount (TAH) license for MATLAB, Simulink and complementary products. Staff, researchers and students can use these products for teaching, research and study. The license allows users to install the products on both university-owned and privately owned computers, and in unlimited quantities. For more detailed information, see the university's MATLAB page (Czech only).
I want to try MATLAB
For basic use, just use MATLAB Online:
- Create a MathWorks account that is linked to an email address from the cuni.cz domain.
- Every student and teacher at CU automatically has an email address of the form UKCO@o365.cuni.cz (UKCO is the person's university number) (and also address login_name@o365.cuni.cz). Just visit https://office365.cuni.cz/ and use your CAS login credentials (same as SIS or CIS credentials). Click on the Outlook icon to access your emails after logging in. For details, see Office 365 (MFF website).
- The procedure for creating a MathWorks account is described on the university's MATLAB page (Czech only). Enter the email address from the cuni.cz domain. Enter the first and last name while using only english letters (no accents etc.). Once created, the UK license (40764406) will be automatically linked to the account.
- After logging into your MathWorks account, click on the "MATLAB Online" link in the left menu.
I want to install MATLAB on my computer
How to install MATLAB on your own computer:
- Create a MathWorks account, which is linked to an email address from the cuni.cz domain (see above).
- After logging into your MathWorks account, go to the download page and download the version for your operating system.
- Install the program (the following details correspond to Windows):
- The installation starts by extracting the files (WinZip Self Extractor) to the temporary folder, then automatically running setup.exe
- In the folder where the files were extracted (e.g. _temp_matlab_R2021a_win64), there is also the mathworks_installation_help.pdf manual.
- You may see a Windows Security warning that "The firewall in Windows Defender has blocked some features of this application" - just close the window with a cross.
- In the initial windows of the installer, enter your MathWorks account login information ("Email" and then "Password").
- Confirm your acceptance of the license agreement.
- Select a license (the one 40764406 from your MathWorks account will be preselected).
- On the "Confirm User" page, check that the name given ("Windows User Name") matches the user whose account you will be using MATLAB under. Usually the correct user is pre-populated there, but if, for example, you are installing the program under the "administrator" account but the user "john" will be using it, click on the pencil icon and correct the name to "john".
- Select the destination folder.
- Select which parts of the program you want to install (e.g. for version 2021a, MATLAB itself requires about 4 GB of space, but the full set of all 103 modules requires more than 15 GB).
- Wait for everything to download and install.
- The installation starts by extracting the files (WinZip Self Extractor) to the temporary folder, then automatically running setup.exe
- Activate the program:
- Run MATLAB for the first time - the "Activate MathWorks Software" window will appear.
- Leave "Activate automatically using the Internet" selected.
- Log in with your MathWorks account (Email Address, Password).
- Make sure the correct license is selected (the one 40764406 from your MathWorks account).
- Make sure the correct account name (Windows User Name) is selected - it must be the same as when you installed it (see above).
- Done, MATLAB is now fully functional.
I need MATLAB authenticated against a license server
For some special purposes (shared computers in a department, computer labs, etc.), MATLAB can verify its license against a license server (i.e., it does not need a MathWorks account linked to a license). If you need this method of authentication, please contact the TAH license administrator: Aleš Houdek (he will send you the installation files and the necessary information).
Karlín license server for MATLAB has been shut down, the university server is the replacement
The Karlin license server for MATLAB (lmmatlab.karlin.mff.cuni.cz, or lm.karlin.mff.cuni.cz) has been shut down on January 30, 2022, use the university license server for MATLAB (mlma.ruk.cuni.cz) as a replacement:
- Download the license file: matlab-license-ruk.lic
- Start MATLAB and in the top tab bar (HOME tab in the RESOURCES group) click on the arrow next to Help -> Licensing -> Activate Software, the "MathWorks Software Activation" window will appear.
- Leave "Activate automatically using the Internet" selected and press Next.
- On the "Log in or Provide License File" page, switch to the option "Enter the full path to your license file, including the file name", press "Browse" and select the license file (see above). Press Next.
- The message "Activation Complete" will appear - from now on MATLAB will authenticate itself against the university server.
If you have an old version of MATLAB, where the above procedure does not work (e.g. the described option is not available), then you can "install" the license file manually instead: copy the matlab-license-ruk.lic file to the MATLAB directory in the "licenses" subdirectory (i.e. to C:\Program Files\MATLAB\R2016a\licenses, if the "licenses" subdirectory does not exist yet, create it).
If none of the above procedures work, or if you need help with changing the license server, email trcka@karlin.mff.cuni.cz.